Atualização Manual de Temas
Esta documentação tem o intuito de ensinar como realizar a atualização manual dos temas da Tray, mas sem perder as suas configurações atuais.
A migração do código-fonte é útil para resolver situações em que as atualizações do tema não aparecem disponíveis para download dentro do Painel Administrativo – Tray. A imagem abaixo mostra o local onde normalmente aparece a indicação de que há uma nova versão do tema:
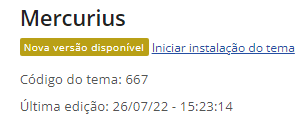
Porém, em alguns casos, como quando o tema utilizado foi duplicado a partir do original, esse indicativo pode não aparecer, exigindo uma atualização manual.
Cada versão-base do tema possui atualizações necessárias para seu funcionamento constante. Para descobrir a versão-base do seu tema acesse “Minha loja > Design da loja > Editar tema”:
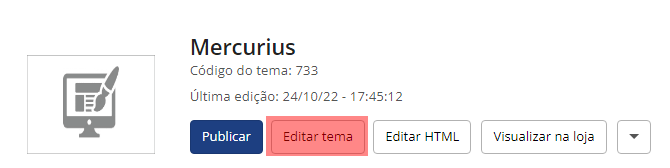

Na imagem acima, é possível ver a versão em que seu tema está, bem como o link para o Relatório de Atualizações de nossos temas, onde você pode ver qual é a última versão disponível para seu tema.
Vamos conhecer o passo a passo das etapas de realização do processo de atualização manual.
Etapa #1 – Reinstalando o tema:
Para reinstalar o tema, você não precisa realizar novamente o processo de compra. Basta utilizar a opção “Simular na Sua loja” para aplicar o tema novamente ao “Design da loja” com a versão-base mais recente. Dessa forma, você poderá experimentar o tema quantas vezes quiser, sem nenhum custo adicional.

Obs.: não será cobrado nenhum valor após a reinstalação do tema. Se, por ventura, o valor for faturado novamente para um tema já comprado antes, por favor entre em contato com o comercial da Tray.
Ao reinstalar o tema, você verá que ele não tem as configurações de seu tema publicado. Por isso, para passar suas configurações para o tema atual, siga as próximas etapas.
Etapa #2 – Baixando os arquivos:
Depois de ter reinstalado o tema, você poderá duplicar o tema publicado, permitindo que você baixe os arquivos da cópia do tema publicado.
Para duplicar o tema publicado, clique na opção “Duplicar”:
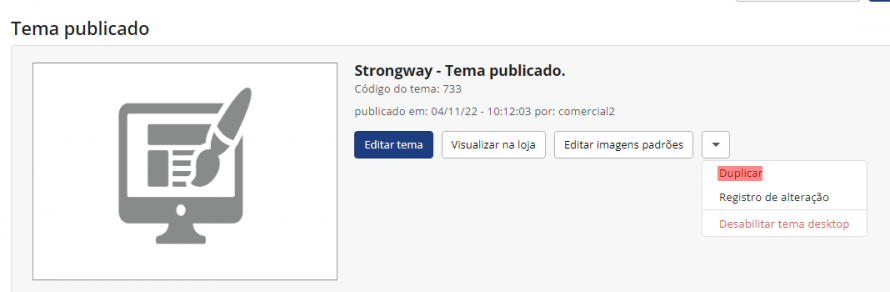
Ao clicar na opção “Duplicar” irá carregar a tela abaixo:
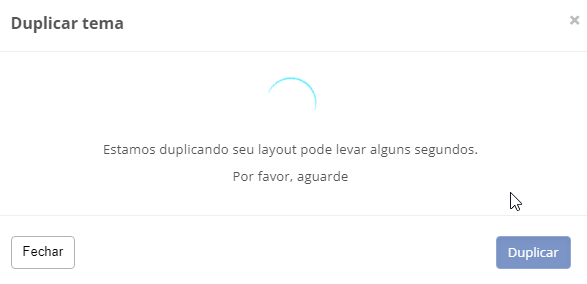
Após ter concluído o processo de duplicação do tema, será carregada automaticamente a tela do editor do tema.
Clique na opção “Editar HTML” para acessar o local onde será realizado o download dos arquivos:
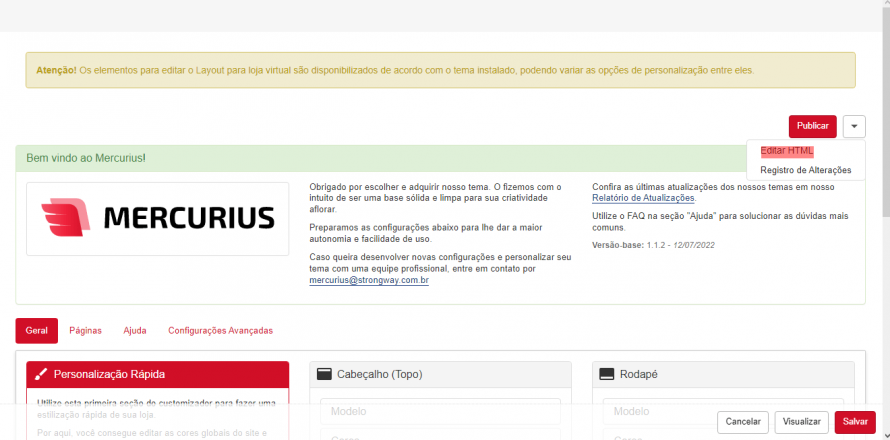
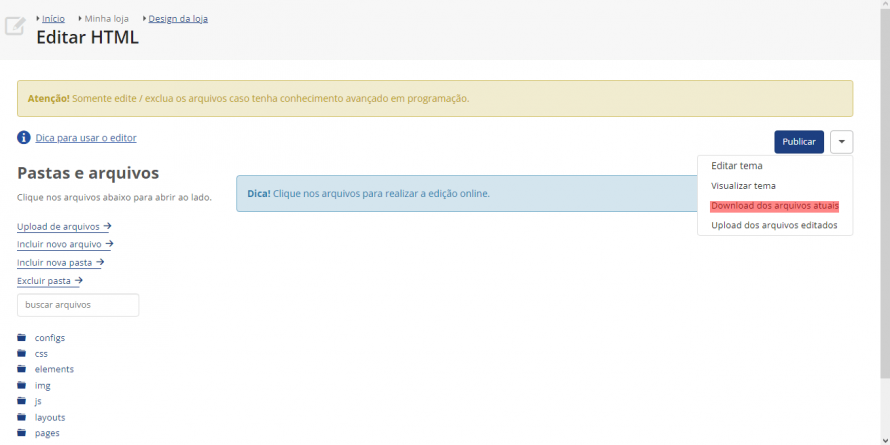
Clique na opção “Download dos arquivos atuais”. Após clicar na opção vai carregar a tela abaixo:

Depois de até alguns minutos, vai aparecer a tela indicando que os arquivos estão prontos para download:
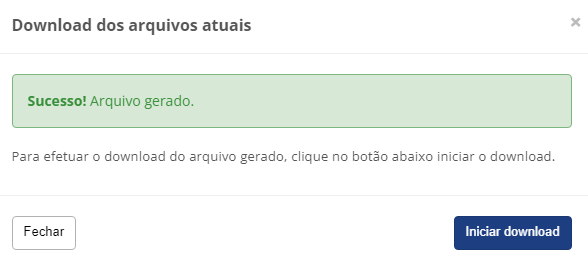
Clique em “Iniciar download” para baixar os arquivos.
Geralmente os arquivos são compactados em formato zip, e as pastas disponíveis são as abaixo:
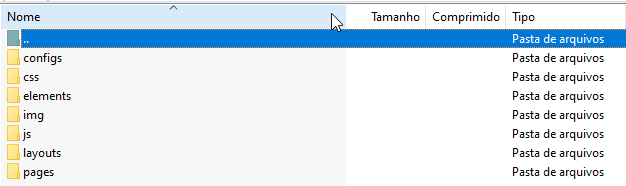
Etapa #3 – Subindo os arquivos para o tema atualizado:
Para a atualização manual, devemos subir no tema reinstalado (mais atual), os arquivos: “configs/settings.json” e as imagens contidas na pasta “img/settings”. Para isso, devemos acessar o “Editar HTML” do tema reinstalado e localizar a opção “Upload de arquivo”:
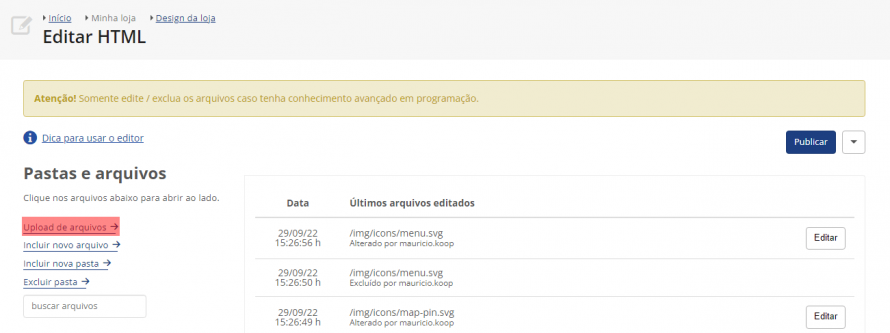
Clique em “Upload de arquivos” para carregar a tela:
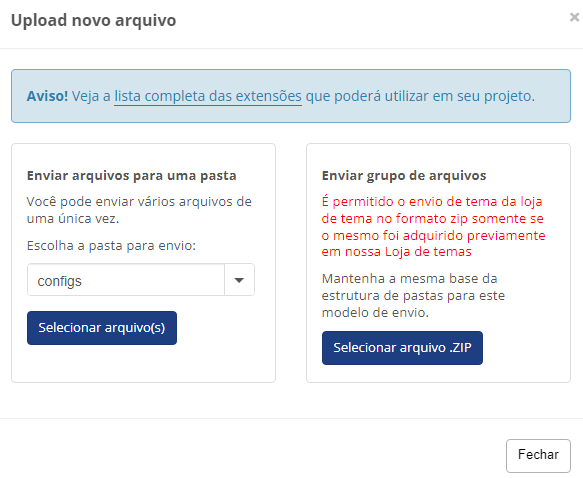
Na opção “Escolha a pasta para envio” selecione “configs” e clique em “Selecionar arquivos” para selecionar o arquivo “settings.json” e realizar o upload.
Espere até aparecer a mensagem “Envio de arquivo com sucesso” na tela do “Editar HTML”, após a seleção do arquivo.
Para realizar o upload das imagens, clique novamente em “Upload de Arquivos“, mas desta vez selecione a pasta “–settings”:, subpasta da pasta “img”.
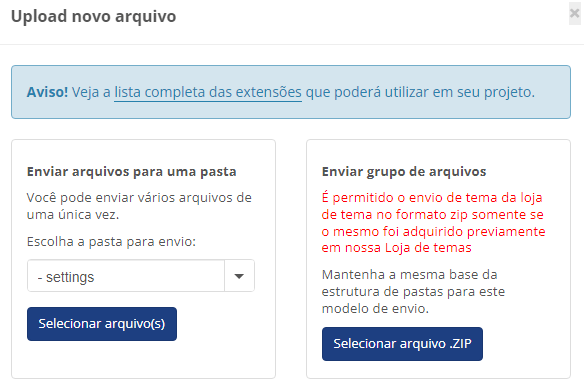
Clique em “Selecionar Arquivos” para selecionar todas as imagens da pasta “img/settings“. Se forem muitos, talvez você prefira enviar pequenas quantidades por vez.
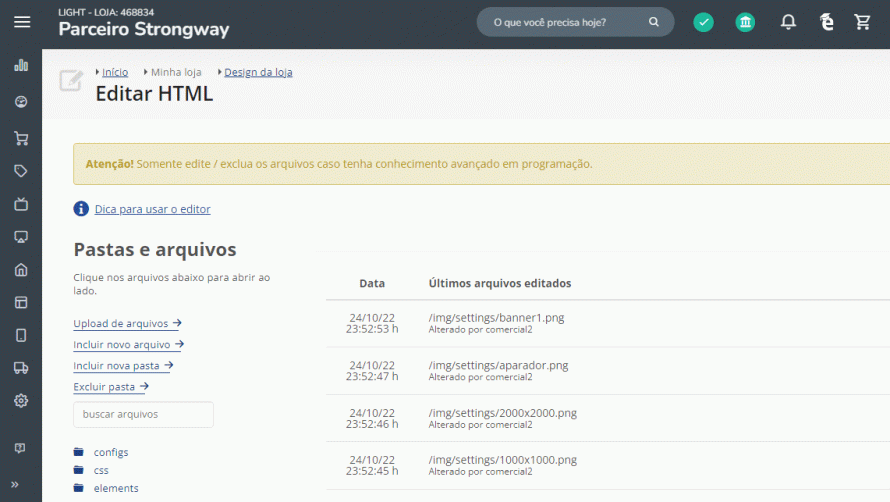
Espere até aparecer a mensagem “Envio de arquivo com sucesso” na tela do “Editar HTML”.
Com o upload dos arquivos indicados acima, o seu tema atualizado agora deverá estar com as mesmas configurações do seu tema ativo. Clique em “Visualizar na Loja” para ver se está tudo certo, faça os ajustes que julgar necessários, e pode publicar o tema 🙂
